Updating your WordPress website can be difficult. This likely explains why little over 61% of users have updated to the newest version despite WordPress’s constant recommendations.
Why do so many users avoid updating WordPress?
WordPress core, plugins, and themes all get updated once WordPress is updated. If you have multiple websites, it becomes a challenge to update each and every website with respective themes and plugins.
Additionally, WordPress updates occasionally cause websites to fail or crash, which is another reason why users hesitate to update their websites.
WordPress updates, nevertheless, are too important to disregard. Hackers are always searching for security holes in obsolete WordPress versions, plugins, and themes. By resolving these security problems, updates assist in defending your website from attackers.
The best thing is that upgrades are free, come with new functionality, and have better tool compatibility. This article examines some of the difficulties with WordPress upgrades as well as some effective strategies for doing so.
Why do you need to update your WordPress website REGULARLY?
Security is one of the key justifications for updating WordPress. Because they use outdated versions, several WordPress websites are infected and open to malicious assaults.
After core developers have found and addressed flaws and vulnerabilities in the earlier version, WordPress updates are made available. If you don’t upgrade your WordPress version, you put your websites in danger.
The new features that frequently accompany significant WordPress releases are another factor. For instance, block editors were introduced in WordPress 5.0, the UI was significantly improved in WordPress 5.3, and the block editor was improved in WordPress 5.4.
Another reason to regularly update WordPress is for performance. While working to detect and repair bugs, core WordPress developers are also searching for ways to speed up WordPress and reduce page load times by releasing major and small updates. WordPress 4.2, which enhanced JS performance, and WordPress 4.1, which enhanced complicated queries, are two examples.
Last but not least, you want your WordPress themes and plugins to work with the version of WordPress you are using. Since theme and plugin developers frequently update in tandem with WordPress updates, if you are using an older version of WordPress while using themes and plugins that are compatible with the newer version, things could go south quickly.
Major challenges of updating WordPress.
The following explains why WordPress site managers find it so difficult to update their websites:
Frequent Updates:
Any WordPress site has to have its three main components, Core WordPress, Plugins, and Themes, updated regularly. The WordPress team has regularly published new versions of the Core WordPress since its original release in 2003.
WordPress delivers minor updates (5.1.1), which include security upgrades and bug fixes, in addition to major updates (such as version 5.0 or 5.4). You need to monitor both significant and minor upgrades, assess the fixes, and implement them on your websites.
Your work does not, however, end with the Core WordPress changes. Update the plugins and themes that are already set up on your website. Updates to plugins and themes do not adhere to the WordPress release cycle and might occur at random times, depending on the developers. Therefore, you must pay strict attention to updates for plugin and theme updates.
Some of the plugins and themes may no longer be supported by their developers to make things more difficult, and there may not be any updates. Replace these plugins or themes with equivalent ones actively supported and updated in this situation.
Multiple websites to manage:
Imagine how challenging it would be to update hundreds of WordPress sites simultaneously. Applying the most recent changes on a single site is challenging enough.
For each product or service line, the majority of large organizations have several websites. To update the themes and plugins, WordPress administrators must assess each website. Especially if every website has its own plugins and themes, this takes a lot of time. WordPress firms that manage numerous clients frequently encounter situations like these.
No updates alert notifications:
While WordPress notifies users promptly whenever a new version is released, plugin and theme developers cannot make the same promise. Updates on the plugins and themes sold by online marketplaces like ThemeForest and MojoMarketplace are not frequently published.
Your task may become more difficult if you receive few or no update notifications. You must frequently check for fresh updates.
Before updating your WordPress website:
It’s critical to make any necessary preparations before updating to the newest version of WordPress.
Remember that these upgrades will affect the database and files on your site.
Before making changes to a WordPress site, consider the following:
- Study the update notification carefully. Check out the WordPress changelog to learn more about the most recent update. Either new functionality or security updates are possible. You may read about the release of WordPress 6.0 here if you’re upgrading from the 5.9 editions.
- Check the discussion boards. Check reviews of the most recent WordPress release to see whether it has any issues or faults. Choose whether it is required to update right away or to wait longer. Always give priority to security updates.
- Make a complete backup of WordPress. Backups guard against irreversible data loss and serve as a backup strategy in case something goes wrong when you’re editing or upgrading your website. Make sure your site can be restored.
- Disable caching. The procedure may be hampered by caching plugins that fail to recognize when a WordPress installation is occurring. Turn deactivate any caching plugins and clear your WordPress cache first.
- Turn off additional plugins. Some WordPress updates conflict with particular plugins. A website that is inaccessible as a result. Install the update by deactivating all extensions and add-ons.
- Improve the PHP version. Make sure to upgrade your website’s PHP version if you discover that the current version is incompatible with the update.
Methods to safely update your WordPress:
Don’t panic if this is your first time updating the WordPress core. We’ll demonstrate four secure approaches for updating a WordPress website, both automatically and manually.
Update with WP Admin dashboard:
One of the simplest ways to upgrade your website to the newest WordPress version is through this method. The installation procedure will only take a few minutes, and this manual update process is just a click away.
Simply log into your WordPress admin panel to get started. Next, check the top page of the WordPress admin dashboard to see whether there is a new WordPress release.
Please update right away to launch the website upgrade. You will then need to click the Update Now button once more on the Updates page that will appear. The plugin and theme update options will be visible together with the success message for minor updates.
For big releases, you will get a welcome screen that provides a thorough breakdown of all the enhanced features.
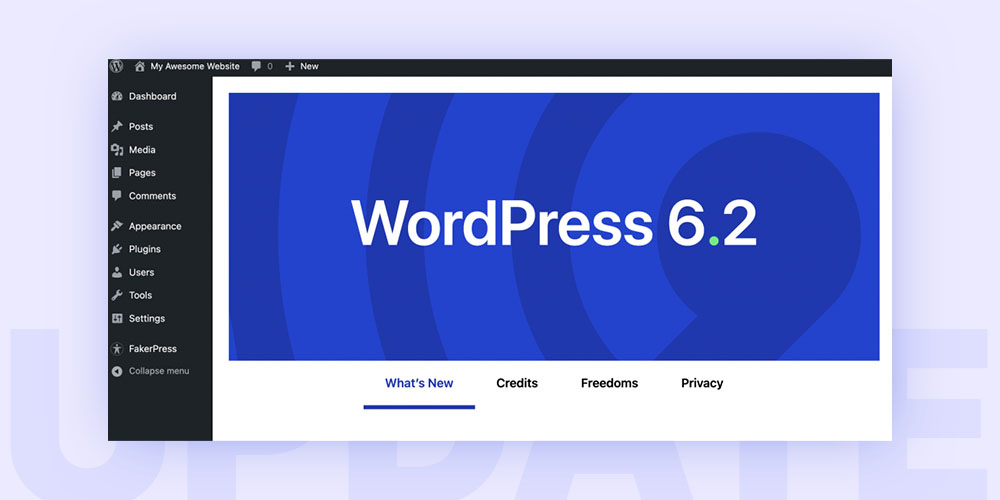
Now that WordPress 6.2 has been released, you may update all of your themes and plugins to make sure they work with it.
Update manually with FTP.
If you are unable to update WordPress using the WordPress admin panel, another secure method is via FTP.
Use an FTP program, such as FileZilla, or the File Manager in your hosting control panel to manually upgrade your WordPress website. You must have access to your WordPress root directory in order to use this method.
The old wp-includes and wp-admin WordPress core files must be replaced with the new versions. Follow these procedures to update your WordPress website using FileZilla:
- Install WordPress using the most recent version, then unzip the archive.
- To prevent losing any crucial information, open the extracted folder and remove the wp-config-sample.php file and the wp-content folder.
- Using FileZilla or another FTP client of your choice, log onto your WordPress site.
On the right side of the panel (remote site), locate the pre-existing wp-includes and wp-admin directories, then right-click to delete them.
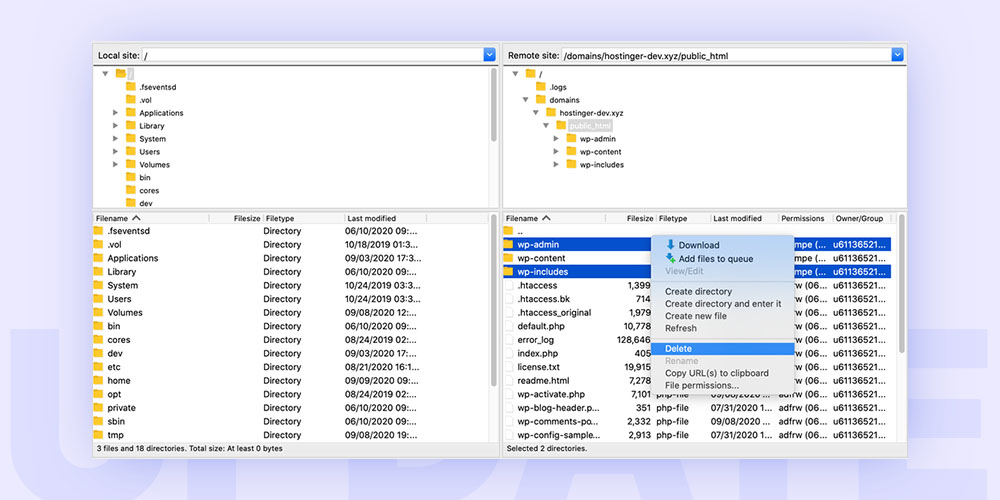
- Choose Upload after selecting the new wp-includes and wp-admin folders on the local site’s left side of the interface.
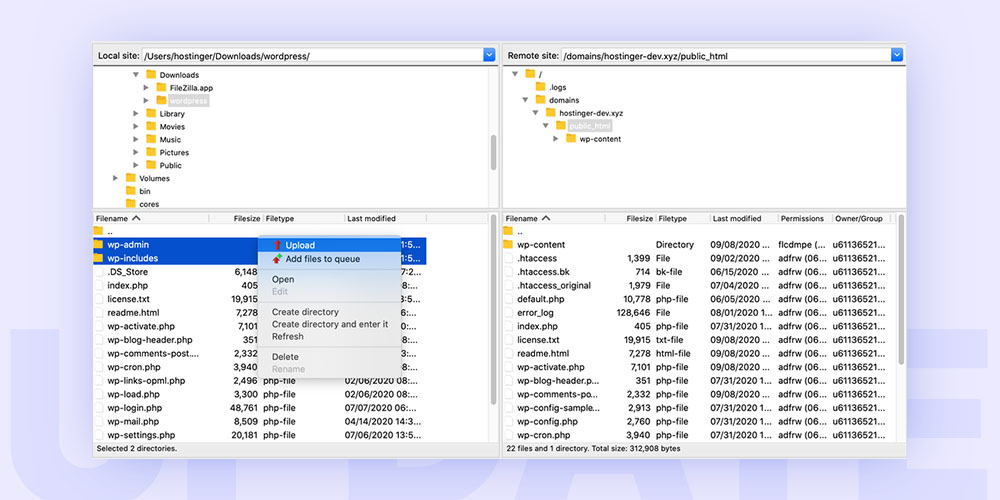
- The remaining WordPress files must be uploaded from your PC to the web host directory. Uploading new WordPress files to the server will overwrite the existing ones. Choose Always use this action and Apply to current queue only when the Target file already exists confirmation message displays.
- Visit yoursite.com/wp-admin/upgrade.php to see if you’ve successfully done the WordPress upgrades via FTP for your website once all the files have been uploaded.
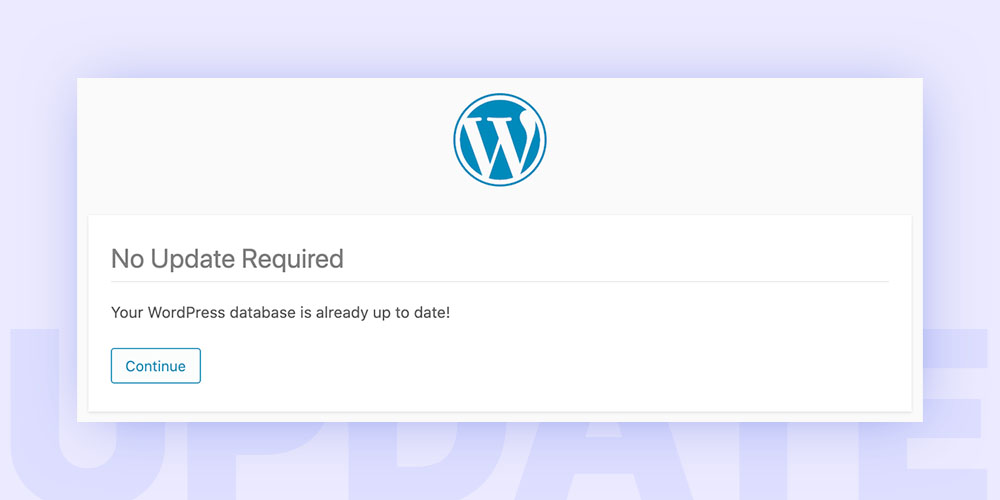
Update WordPress automatically:
When there are little updates, such as maintenance and stability upgrades, the WordPress platform will automatically update your website.
You may be able to enable automatic updates for significant releases depending on your web server. While updating a WordPress website requires a lot of technical knowledge, utilizing this technique, you may use a plugin like Easy Updates Manager to automatically update your website.
In the wp-config.php file, you can also enable automatic WordPress updates by adding a line of code. To do it, just follow these steps:
- Go to the File Manager in the Files section of hPanel after logging in.
- Select the wp-config.php by scrolling down once you’ve reached the public_html folder.
- Select Edit from the top menu by clicking on it.
- Add or modify the next line: define(‘WP_AUTO_UPDATE_CORE’, true);
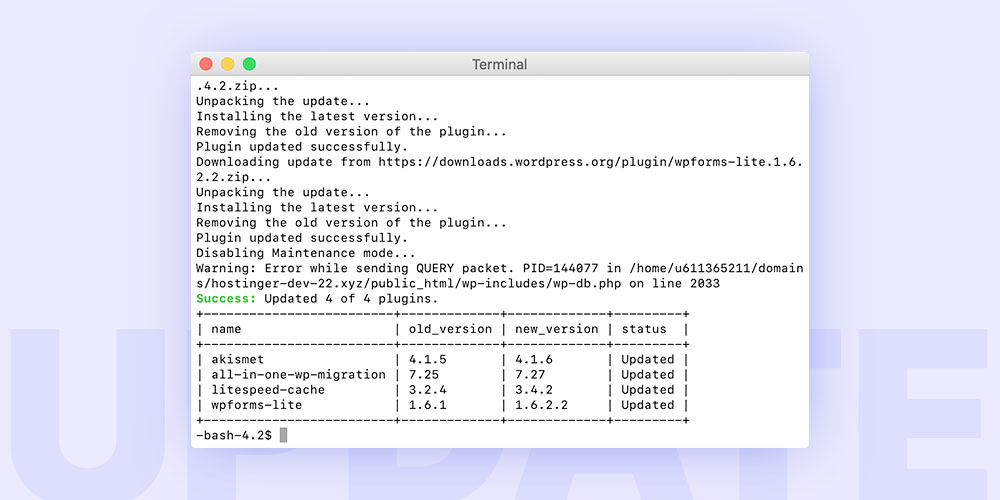
- Lastly, select Save. That is how you securely update WordPress to the most recent version.
Update WordPress Themes and Plugins:
Don’t forget to update your theme and plugins after you’ve updated the core WordPress files. Technical and operational issues can muck up the functionality of your website if you don’t update your WordPress database.
Checking all the plugins and themes frequently can help you identify which ones need to be updated right away. Late updates will make it harder to synchronize the features on your website, increasing the chance of crashes.
Run a test before updating to ensure that there won’t be any problems with your website as a result of the latest version.
Hover your cursor over the Dashboard menu to access the changes page to apply plugin and theme changes.
You will then reach the updates screen as a result. All of the most recent versions of plugins and themes may be found right here.
Tick Choose all to update them all at once, or choose the specific plugins and themes you wish to update to update them one at a time. However, be mindful when choosing to update all plugins at a time, as it would use a lot of your plan’s resources and might slow down your website.
The methods are the same, however you’ll have to update your plugins independently of your themes. you prevent problems, make sure you update your caching plugin first.
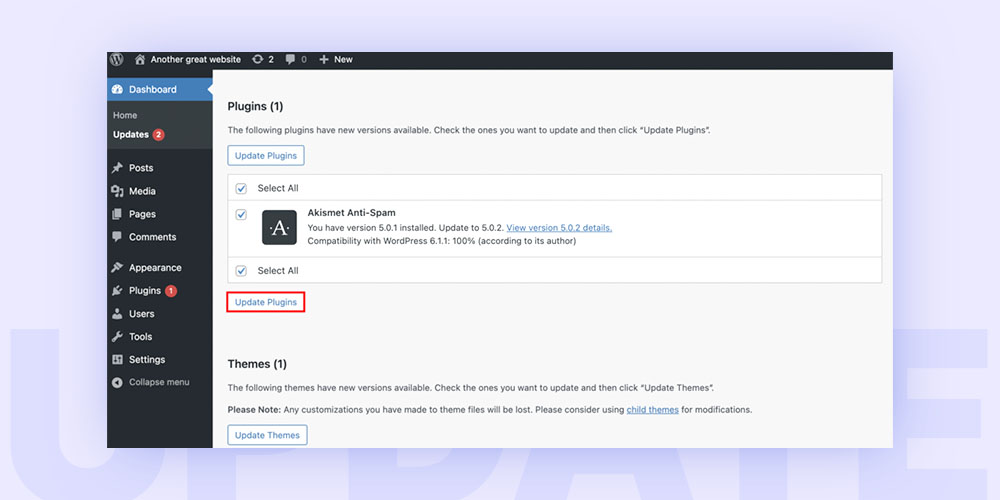
Open a live preview of your site once you’re finished to check the success of the adjustments.
You might not always get notifications when there are updates to the dashboard. When you’re done updating WordPress, check your email inbox because plugin developers will typically send you information about the upgrades via email.
Consider removing or replacing the themes and plugins that cause problems for your website if you’re not happy with the most recent WordPress upgrade. Reverting a plugin to an older version, however, might cause greater damage to your website, such as a decline in traffic and SEO.
Note:
All of your theme adjustments will be lost if you update your WordPress theme. By using a child theme rather than directly altering the parent theme, you can avoid losing them.
Final Words:
You’ve now learnt how to update WordPress manually and automatically without damaging your website, which is an essential skill for website owners.
Your website can be updated to increase security and address issues. Your site’s functionality will enhance traffic and conversion rates.
In summary, check for any impending WordPress releases, create a backup, clear the website’s cache, and upgrade PHP before you can update. Before updating to the latest WordPress version, make sure to deactivate plugins as well to avoid file issues.
